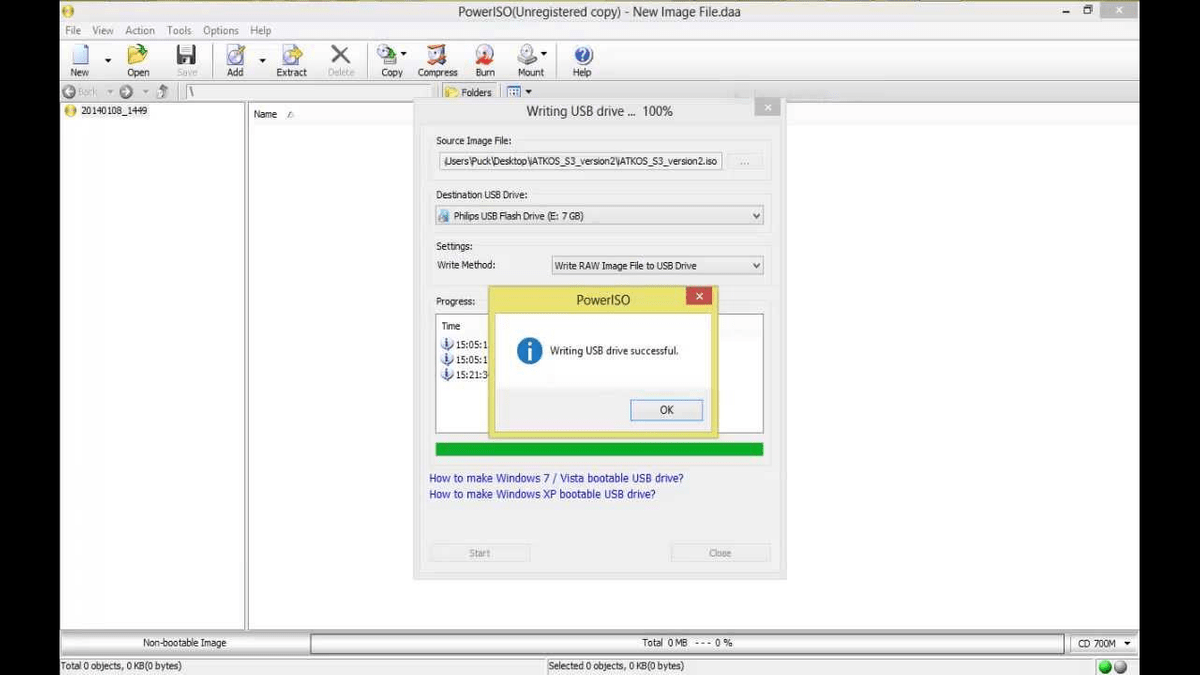Disk Utility has a good burn success rate, so hopefully you won't have to repeat the process to get it right. The DMG file will now be burned to the USB drive, and you can use it to do program installations. When you see the ‘Burn Disk In:' message, click on the USB drive. Next, click on your mounted DMG file on the left panel and click on ‘Burn' in the top toolbar. Step 3: You can now insert your USB drive and wait for it to appear in the drives list. Drop it in the blank area below the drive names on the left panel. Now open a Finder window and drag your DMG file into Disk Utility. Step 2: You should be able to see all the drive names in the left-side panel. Step 1: Open Disk Utility by going to Applications > Utilities and clicking on the tool. You simply have to follow the process as described below: The built-in tool will be able to directly burn the DMG file to a disk or drive. Since this is a native application, no downloads are required. If you have a Mac, then Disk Utility will help you create your bootable USB drive. Method 1: How to Burn DMG to USB on macOS or Mac OS X